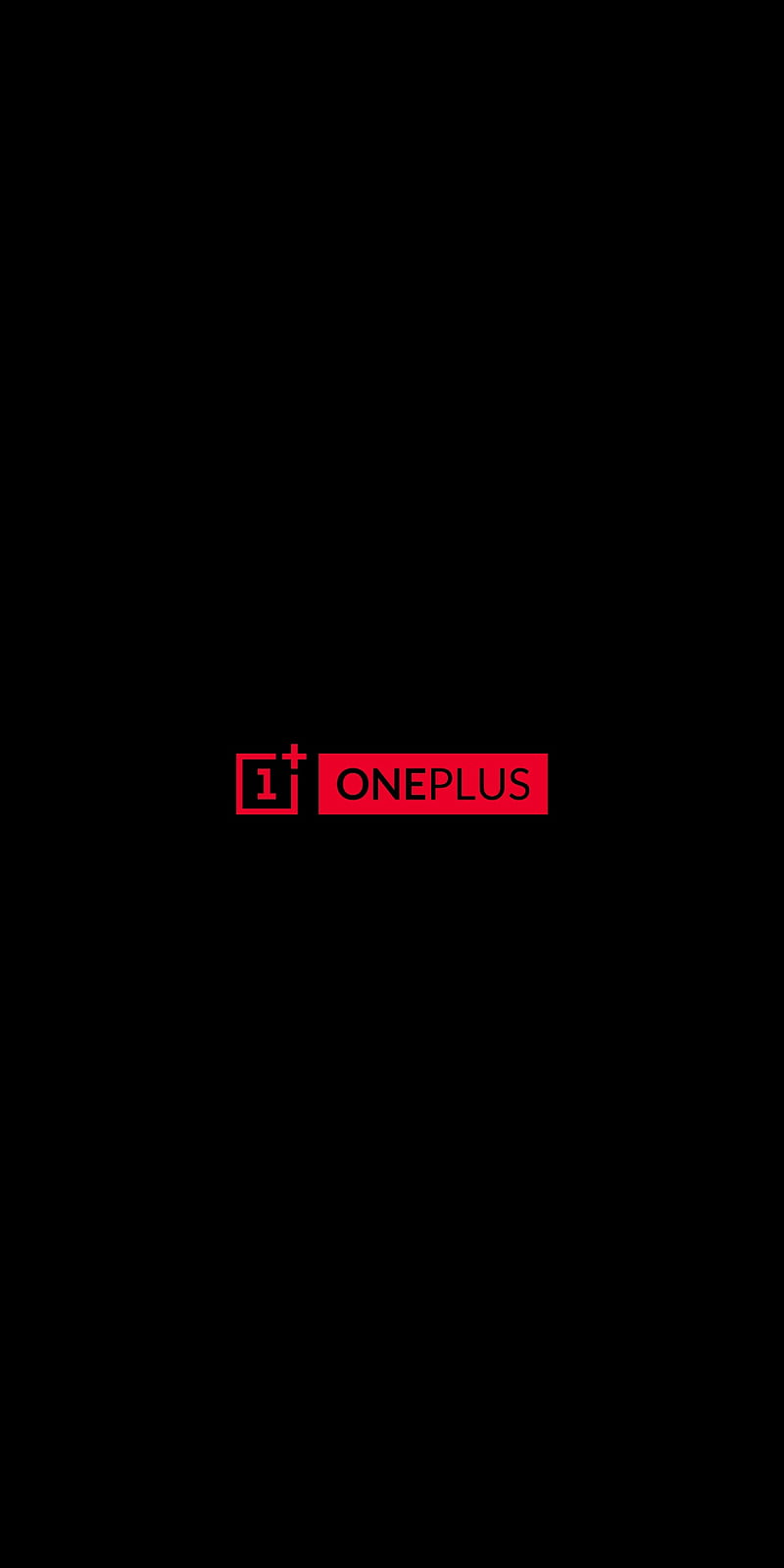OnePlus Nord starts getting the stable version of the Android-12-primarily based on OxygenOS 12. The OxygenOS 12 stable update is rolling out quickly after OnePlus had launched the beta model of the operating system. The new edition can be had to users via over the air (OTA) update. The update is being rolled out to customers in India.
OnePlus has informed that the users of the open beta will be the first ones to acquire the stable update as it releases. The brand has additionally provided a changelog for the customers on Beta 2. The changelog informs that the new firmware version will carry in updates as well as will restore the issues.
The new update will bring new capabilities along with an enhanced dark mode, a OnePlus Shelf, and an overhauled design. The update will be available to the ones on the Android 11 version.
Customers outside of India probably won’t be waiting much longer for the update that weighs in at 4GB also packing the April 2022 protection patch. So, customers should make sure to have the considered necessary space available in order to install the update successfully. The phone must also be at above 30 percent battery to kick off the update.
OnePlus shared the information through its network forum and additionally highlighted a number of the recognized problems that a future update of the software will aim to resolve.
Known problems:
- The display of a few pages in Settings can be one-of-a-kind from the system.
- The display screen will glitch in specific scenarios when
- The camera might also additionally crash while taking pictures in Portrait mode.
- The abnormal display of thumbnails when taking burst pictures.
- The abnormal display of the Quick device connects when in the Guest mode.