Creating a customized iPhone home screen is always in trend as people use the same few apps every day and seem visually bored, which is obvious for every individual, but not everyone’s aware of it and if you’re one of them, then take a look at the following article.
Personalizing things according to your intelligence or individualized style has its magic, and when you have an opportunity to do the same with your iPhone or iPad where you can change nearly any app icon on your iPhone or iPad using the built-in Shortcuts app, then why not go ahead and do it?
Here’s how to customize your iPhone’s app icons using the Shortcuts app? But before you go ahead, make sure you have got the following things.
- Updated device to at least iOS 14 or iPadOS 14
- The pre-installed Shortcuts app
- The pictures that you want to use for new icons
Once you confirm the above three things, follow these steps:
- Open the Shortcuts app and tap the plus sign in the top-right corner. If you’re unable to find the app instantly on your home screen, swipe left till you reach the app library and type Shortcuts into the top search bar.
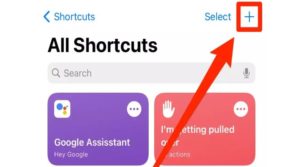
- Select Add Action
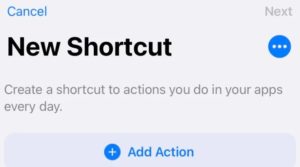
- Then search for the Open app, and tap on it.
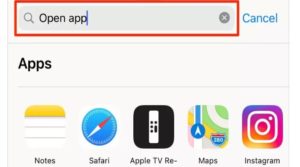
- Tap Choose, and you’ll see a list of apps. Select the app you want to customize.
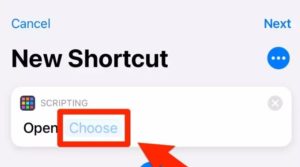
- Select the three dots in the top-right corner to open an options menu and give the shortcut a name; you can make this the app’s actual name or a nickname. Lastly, tap Add to Home Screen.
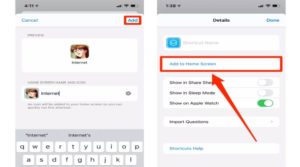
- Tap the default icon next to the name to choose your new app icon. You can choose to Take Photo to snap a new picture, or Choose Photo to use an image you’ve saved to your Photos app, or Choose File to pick a picture in your device’s Files app and tap Add in the top-right.
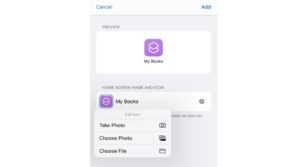
Congrats! You’ve now got a new and fully functional app icon on your home screen. You might see two different icons for the same app. You can also hide the original app icon, so you’ll just have the new one visible.



